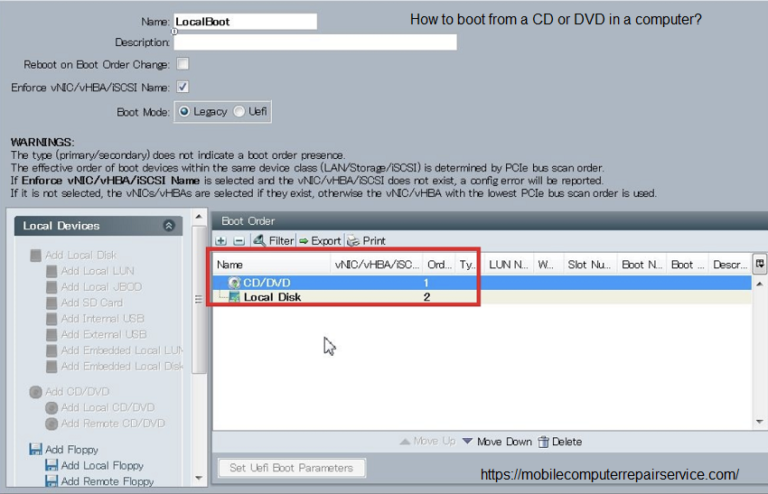
At the time of installing a new operating system or troubleshooting in your computer you may have to boot from CD/DVD or an external dive like USB drive. In this will discuss ‘How to boot from a CD or DVD in a computer!’
Your computer more likely use its internal hard drive while booting up, after you press the power button on it. What if you want to boot up something different? For example: May be you want your computer to run a different operating system. For doing that you may have use a CD or DVD in your computer. Let’s say, your computer show error when it loads a file. So to troubleshoot a problem or reinstall the Windows, you may have to boot from a system rescue disc or a Windows installation disc. Now we’ll enlighten you how you can boot from a CD or DVD in a computer. Here we’ll the process for both Windows PC and a Mac.
For Windows
Every Windows PC contains different function. Besides some computer already set up to search for an external hard drive. It does such move before using the operating system on the internal disc. On the other hand after you pass the system boot menu, you should find the disc you’re looking for. Here’s the steps to boot from a CD or DVD in a computer.
- Restart the PC: After restarting the computer, a black screen may pop up. You need to follow the following steps-
- You’ll be asked to press any key or a particular key (it depends on the function of your computer), for example: F12.
- Now press the key it has asked for.
- Booting time: after pressing the required key, wait few seconds. Give your computer some moment to boot up. A menu with a list of choices about to pop up on the screen.
- Now highlight the CD or DVD you want to use to boot.
- Click ‘Enter’.
Or alternatively, you can set your computer in a way that it’ll automatically check for a bootable CD or DVD (not all CDs or DVDs are bootable) and that’s how it changes boot order. So if you want your computer to boot from CD or DVD on its own, you have to set this up following the instructions given below. Otherwise it tend to move to the regular operating system.
- Restart your computer. As usual a black screen will pop up.
- After few second, you would see a message like – Press ‘Del’ to enter ‘SetUp’ or something alike. The required tend to be different from computer to computer.
- Press the requested key on the keyboard.
- The ‘setup’ will start.
- Enter to BIOS: After all the previous step, BIOS will pop up on your computer’s screen. BIOS is a core processor software that boot up your computer’s system. But BIOS configured differently in different devices. In BIOS a variety of low level settings has been set for your computer. However, here you’ll be shown the instructions for how you should navigate the keystrokes in the Window. By following those instructions-
- Go through the menu option.
- Try to find ‘Boot Device’ or ‘Boot order’.
- Now select the option you find.
- The right drive need to be selected:
- Choose your bootable disc drive. But if you want to select your USB drive then choose ‘Removable disc drive’.
- Press ‘Enter.
- Conduct your ‘Page up and Page down’ option or ‘+/-‘ to operate the task. The directions might be different in your specific device. Follow the instructions precisely.
- Exit BIOS: if you’ve followed all the instructions asked above, you may exit the BIOS. To do so-
- From the main menu ‘Save’ the changes.
- Press ‘Exit’. Depending on your computer, you may have to select “Exit and Save changes”. The selection might be confirmed again according to your device function.
- Reboot:
- Your computer will restart automatically.
- Required CD or DVD need to be inserted.
- Press any key to boot from your CD or DVD.
- The computer should boot from the CD not its internal operating system.
For Mac
Booting from a CD or DVD is easier in Mac. You just have to follow simple task to do so. One way to do this –
- Open System Preference.
- Navigate to Startup Disk. Here you’ll be able to find the hard disk or compatible operating system or external drives.
- At the bottom of the screen, on the left side there’s a lock icon ‘Click’ on that .
- Enter the password (admin).
- Select the CD or disc drive you prefer to boot from.
- Restart the computer.
This process will set your disc preference until you save different process. Now go through the following steps to complete the booting from a CD or DVD in a Mac.
- Reboot your Mac.
- While the Mac restarting, Press and hold the ‘Option Key’.
- Release it only after the Startup Manager window shows up.
- Select the correct drive.
- Here, you’ll see icons for available drives.
- Highlight your preferred drive.
- Click ‘Return’ or on the arrow. Make sure while clicking on the arrow, press and hold the control button at the same time will save the changes.
If you’ve followed all the instructions given above then you successfully boot from a CD or DVD in your computer or in a Mac. Booting is very easy if you simply follow the steps shown on the screen. Now you know how to boot from a CD or DVD in a computer.
