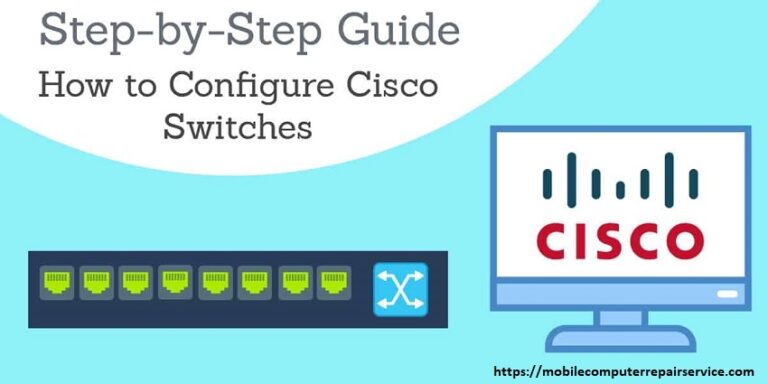
To connect your network perfectly your need to configure a Cisco switch properly. I will guide you through step by step in this article in detail, so tight your bag and enjoy the journey of learning how to configure Cisco Switches.
In-network connectivity the thing that comes to our mind is the router which is the first device. However, better network communication switches play a big role to enable it.
Step by step process How to Configure Cisco Switches
Before starting all the work need to know what types of hardware you’re using and have to download puTTY
The first step is first, checking the hardware which you are using. If you have already bought the Cisco switch, here comes the other part that is what is the model of it.
After Conforming the use of Cisco switch, now check if there have any kind of damage on it like device and cables. In addition, turn the router on to ensure there are any lighting/ indicator damages or not.
Make sure you have done all devices in proper order and ready to start configuring. In this, I am going to walk you through the configuring process of Cisco switch (CLI) command-line-interface with the open-source SSH/Telnet client PuTTY ( you can choose other options if you like).
1. Connect the Switch with PuTTY
For starting configuration, you have to plug the switch console to puTTY. Here is the Following step that you should follow:
- With the 9 pin serial cable connect the switch.
- After clicking the PuTTY the configuration and window will display.
- Then Click the Category and in the left-hand side select the serial option.
- When the display the options controlling the local serial line then enter the COM port and your network will be connected in theserial line to connect to box e.g. COM1.
- Next, enter the switch model in the digital transmission speed for 300 and 500 series managed Switches which is 115200.
- Click the Data bitsfield and put the8number.
- next, go to the Stops bits field and put the1 number on it.
- Go to the parity drop-down menu and select the None option.
- Secret the Flow Control in the drop-down menu and choose the option None.
Save the settings and start work with puTTY CLI.
so, here is your next session of the PuTTY setting:
- From the category list left side of the page Click on the Session option.
- Then go to the saved Session and type a name of your settings e.g. Comparitech.
- To store the setting press the save button.
- Click the Open option at the end of the page to start the CLI.
The command prompt will display in the following massage.
Like this: Switch>
2. Enter privileged EXEC Mode and Set up a Hostname in the Switch
To enter privileged EXEC mode type this “Enable” command.
NOTE: you don’t require any password as you are in the default configurations.
Then, enter the following command for the Global Configuration Mode:
Switch# Configure the terminal
Switch(config)#
By assigning a hostname, Switch will be easier to locate in the network. Just following the command:
Switch(config)# hostname access-switch1
access-switch1(config#1
3. Enter a password to the Switch
Once you have given a hostname, now you can create a password in order to control who can access to the privileged EXEC mode ( everyone cannot be able to log in).
Follow the common to assign an administrator password:
access-switch1(config)# enable secret COMPARI7ECH
Give a hard password so that everyone cannot figure it out easily.
4. Configure Telnet and Console Access Passwords
The very next step is to configure passwords for Telnet and Console access. To make it more secure you need to configure passwords.
You can be a risk if anyone gets telnet access without the authorization. So, to be at risk you should put a strong password by following these steps. Here it is:
Telnet
access-switch1(config)# line vty 0 15
access-switch1(config)# password COMPARI7ECH
access-switch1(config-line)# login
access-switch1(config-line)# exit
access-switch1(config)#
Console
access-switch1(config)# line console 0
access-switch1(config-line)# password COMPARI7ECH
access-switch1(config-line)# login
access-switch1(config-line)# exit
access-switch1(config)#
5. Install IP Addresses With Telnet Access
Now, you have to make a decision which Ip addresses you like to access to Telnet, and add all with the PuTTY CLI. TO choose the permitted IP’s type the following steps (you need to have grant permission to replace the listed IP’s with the IPs)
access-switch1(config)# ip access-list standard TELNET-ACCESS
access-switch1(config-std-nacl)# permit 216.174.200.21
access-switch1(config-std-nacl)# permit 216.174.200.21
access-switch1(config-std-nacl)# exit
You have the option to install your network’s (ACLs) access control lists to (VTY) virtual terminal Lines.
Through the telnet, only the administrator can connect to the router that ensures ACLs.
access-switch1(config)# line vty 0 15
access-switch1(config-line)# access-class TELNET-ACCESS in
access-switch1(config-line)# exit
access-switch1(config)#
Without
setting up properly, you will be in a bad position. So, the better part is to
learn how to configure Cisco Switches
as I have walked you through in a simple and easy way. Remember
by following this step you can save and protect your Cisco Switches from other unwanted users.
