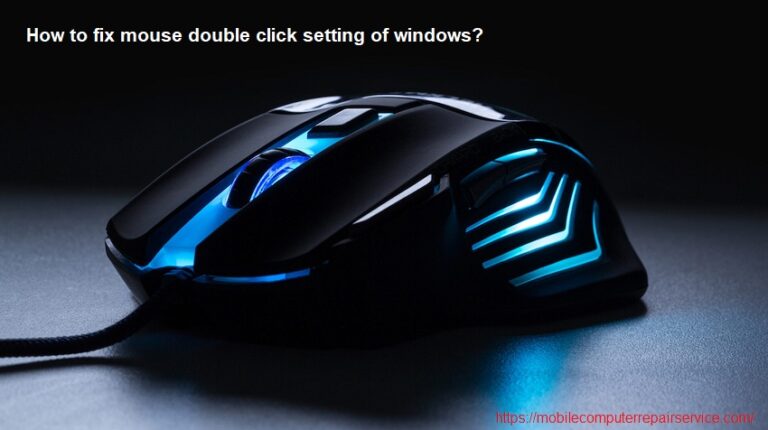
Is your computer mouse acting indifferent? Isn’t it performing its duty properly? Though you’re clicking only once or twice at a different time in your mouse, suddenly your mouse is performing a double click action on its own. Well, nothing to worry about. With some troubleshooting guides, you may easily solve such problems. A mouse helps you with everything you do on your PC. We know how you feel when the mouse acts weird while you want to perform an important task. To help you, in this article we’ll explain ‘How to fix the mouse double click setting of windows?’ just read till the end.
The mouse may perform a double click issue for different reasons. Things can get complicated over time if you don’t solve the problem as soon as possible. At first you need to find the problems. The possible reasons for mouse double click problems-
I. Settings of the mouse.
II. Issue with the driver.
III. Battery life and connection.
IV. Damaged mouse.
V. Motherboard problem.
How to solve the mouse double click settings of windows issue?
Here you’ll find multiple solutions to fix mouse double click settings of windows. By reading this article top to toe, you may find the root of the problem.
Solution 1: Fixing the speed setting of the mouse.
Most of the windows users cross by the mouse double click problem due to the low speed setting of the mouse that directly affects the mouse’s clicking function which is pretty annoying. For this reason you may click only once on the mouse but it clicks automatically the second time. So, the following solution will work only for Windows 8 and above. The Windows users below it shouldn’t follow this steps. But any other Windows users before Windows 8 may move to the next section. So let’s not waste your time, move to the solution.
For Windows 8 and above.
Step 1: Navigate your way to the search bar of your windows dashboard. Look for ‘Mouse Setting’.
Step 2: Now search for ‘Related setting’ in the menu bar. Under the related setting to open the window of mouse properties, click on the ‘Additional Mouse Option’.
Step 3: Button sections need to be found on your setting page to select it.
Step 4: Now customize the speed option of double click according to your requirements. And click ok.
Step 5: Rest a moment and test whether the issue has been solved or not.
For Windows 7 and earlier versions.
Step 1: Find out ‘control panel’.
Step 2: On the control panel select the ‘Mouse icon’. Open the ‘Mouse Properties window’.
Step 3: Navigate your way to find the ‘Button tab’ under the mouse properties and click on it.
Step 4: Now customize the speed option of double click according to your requirements. And click ok.
Step 5: Rest a moment and test whether the issue has been solved or not.
Solution 2: Fix or reinstall the drivers.
A driver which is not updated from time to time may lead to the mouse double clicking issue. The following fixing method will work for all the versions of Windows.
Step 1: From the search window, search for ‘Device manager’.
Step 2: Search for “Mice and other pointing devices”. Click on it to find your mouse version.
Step 3: To find the drop down menu, select and left click on the mouse name.
Step 4: You need to update the drives from the menu. Just follow the whole installation setup which should fix the mouse double click problem for Windows.
** In case you’ve deleted the drivers accidentally while performing the methods. You may download it from the mouse manufacturer’s website and install them again when you prefer.
Solution 3: Check for battery life and connection for wireless mouse.
Unless you use a wireless mouse for your windows, you don’t have to follow the following method.
Step 1: Having low battery on the wireless mouse may cause such an issue. So replacing the battery and testing if the problem has been solved or not changing the battery in a year won’t lead to a mouse double click issue. If it still can’t fix the problem then move to the next one.
Step 2: Something might get stuck in the USB port of the wireless mouse which results in creating a connection problem. Cleaning the USB port properly may solve the problem or you may have to replace the mouse.
Solution 4: Fix the corrupted files.
Your mouse is working totally fine, suddenly a problem occur regarding mouse double clicking. The interference of the mouse properties with the corrupt windows files may outset a mouse double click issue. To solve this problem you should update the windows or go back to the old version of Windows and fix the unnecessary files. To know the method, read the instructions given below-
Step 1: Restart the computer.
Step 2: When the PC is starting, click on the FB key or search for your custom boot key from the manufacturer’s website.
Step 3: From the Windows Advanced Options search for “Safe mode with Command prompt” and click on this.
Step 4: Go to the highlighted options and select ‘Enter’.
Step 5: It can’t be opened in a normal setting unless you open it in administration mode.
Step 6: It will open a command prompt window.
Step 7: It may ask for the Windows password. In this case you may use admin rights from the computer.
Step 8: Pasting the command and following the setup may restore the Windows to its original version.
Now test if your problem has been solved or not. Also note that performing such a method may delete your user’s files. Move the files before applying this method.
Solution 5: A damaged mouse.
The final possible cause of the mouse double click issue can be the damaged mouse. Though it’s less likely to be fixed, you can still give it a try.
Step 1: If you accidentally spill water-like elements over or around the mouse. Try to dry it with a dryer. It may not solve the issue if you pour a small amount of liquid.
Step 2: Your mouse may be covered with dirt and dust. You should clear the dirt using an electronic duster or compressed air. It can fix the problem.
If any of these methods can’t fix your problem then you really have to replace your mouse and buy a new one.
Conclusion
Hopefully all the methods which have been discussed above should be the answers for “How to fix mouse double click setting of windows?” if you’ve failed to fix the issue after following all the above methods, you should buy a new one which is inexpensive. In case of an expensive powerful gaming mouse, check the warranty and take measures according to that.
