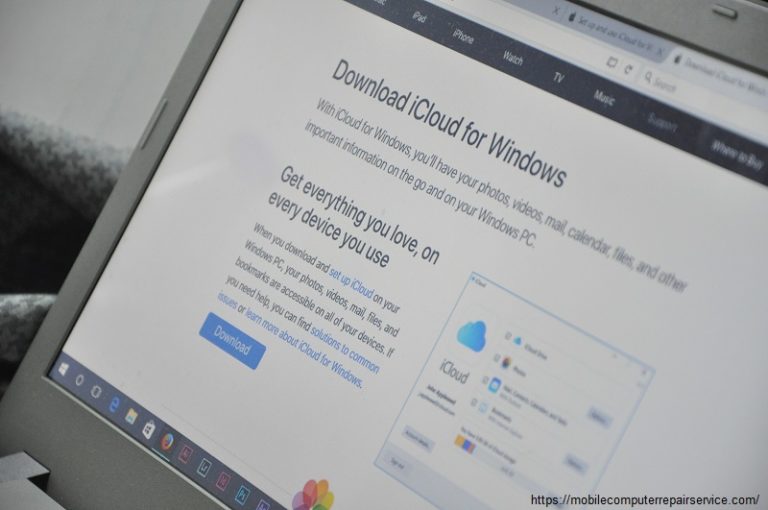
Like any cloud service, Apple’s iCloud offers a specific amount of space to be used for storing and managing your data allowing the users to get the most of the service from anywhere and virtually any device, should it support the iCloud application. With this similarity comes a question ‘can you really use iCloud on a Windows computer?’ Sure, you can.
It’s the bunch of cool iCloud computing features that make a lot of Windows user look for ways to set up and use iCloud on their computers. Many find this a rather difficult pursuit while the task isn’t really like that at all. Given the right instructions on how to use iCloud for Windows, you can finish the setup in less than an hour.
Here’s a detailed guide to help you with the process and have a taste of Apple’s efforts within your Windows environment.
How to Use iCloud for Windows?
With iCloud on your Windows PC, all your documents, photos, bookmarks, and other resources are automatically updated on the connected Apple devices.
Things You Need
Make sure the iCloud app has been installed on all the Apple devices you own. It’s the first step before you download the app for your Windows computer.
After that, you need to use your Apple ID to sign in to your iCloud account. The following steps are meant for iPhone, iPod touch, and iPad running iOS 5 or later. If it’s a Mac, it has to run OS X Lion 10.7.4 or later.
Here’s How It All Begins…
- Get the iCloud app for Windows. It should install automatically. If it doesn’t, you should open iCloud Setup by accessing File Explorer.
- Restart the computer.
- Try to open the iCloud app for Windows. Upon seeing that it isn’t opening automatically, you have to do it manually by opening Apps/Programs and opening the application from there.
- Use your Apple ID and sign in to the cloud system.
- Choose which content or features you get up-to-date across every single of your devices.
- Then click Apply.
How to Download Photos to Share with People?
As soon as Photos is turned on, a folder named iCloud Photos is automatically created by the app in File Explorer. All the new photos or videos added to the folder named iCloud Photos Folder by you is uploaded by iCloud Photos.
This way, you can view all of them using the built-in Photos app on Apple devices. You can see them on iCloud.com too. Every new photo or video taken by you can be downloaded from iCloud Photos. You can download an entire collection selecting their date/year.
And there’s Shared Albums which allows you to comment on, view, and share the photos or videos you already have share with someone. You can easily find all your photos on the computer by following these steps:
- For Windows 10, you need to click the up arrow located at the lower right side of the Windows Taskbar. Click the famous cloud icon and then click the ‘Download Photos’ button.
- For Windows 8.1, click the down arrow located at the bottom-left side of the Start screen. Now, you’ll see iCloud Photos. Click it.
- For Windows 8, select the iCloud Photos app going to the Start screen.
- For Windows 7, click Pictures from the Windows Start menu. Go to the left side of the Favorites menu and find Photo Stream or iCloud Photos from there. Double-click “My Photo Stream” if you want to view the photos. You’ll see a folder in the opened window.
Unfortunately, the “My Photo Stream” feature hasn’t been made to be available on iCloud for the latest version of the OS, e.g. Windows 10 and later.
How to Find Your Files with iCloud Drive?
Just the moment iCloud Drive is turned on; the iCloud app automatically creates a folder named iCloud Drive folder in your File Explorer. Everything that you’ve so far stored in your iCloud will download automatically to your iCloud Drive folder in the ‘File Explorer’ system.
All the files that you may create on the computer and then save to this particular folder should be visible on the other devices you’ve added. Accessing the files on iCloud Drive is possible if you visit iCloud.com.
How to Keep the Apps Up-to-Date?
At some point, you might be looking to keep all your contacts, mails, tasks, and calendars updated on each of your devices. Well, you need to ensure that the iCloud apps have been set up on those devices. Follow the instructions below to do this.
- Open the iCloud app on your Windows PC and select Contacts, Calendars, Mails, and Tasks. Hit Apply. The iCloud Mail account located in the folder pane on the left corner of your Microsoft Outlook 2007 right through Outlook 2016.
- If you’re using iPhone or iPod touch or iPad, you have to tap Settings, [your name], and then iCloud. Turn on Contacts, Mail, Reminders, and Calendars.
- Having a Mac, you need to go to the Apple menu. Then, go to System Preferences and then Apple ID. From there, click iCloud. Now, select Contacts, Calendars, Mail, and Reminders. Please be advised that you’ll see Reminders in place of Tasks on your iOS device or Mac.
How to Manage iCloud Account Information and Storage?
There’re two ways to go when you need to manage the iCloud storage. Either upgrade it for more space or reduce the available space by getting rid of files you don’t need anymore.
You may want to see how much of the storage available. For this, go to your iCloud app. Click Storage to see how much space is in use and which app is using how much. Sometimes, some apps might be in use but you may not need them. It’s good to remove them.
You may need to make some changes to the existing Apple ID or bring some updates, it’s possible, and you can do this to the email, address, and other relevant account information. Open the iCloud app and click Account details. Then, click Manage Apple ID.
When you identify that some files are more useful than others, you can pin them, so they stay locally available. They get uploaded when you unpin them.
How to Update the Version of iCloud?
It’s always recommended that your PC uses the latest version of everything unless your activity gets negatively affected. Go to Apple Software Update. Go to Edit and then Preferences to be able to set the time you want to get notified of the availability of an update. There’re options like ‘daily’, ‘weekly’, ‘monthly’, and ‘never’.
Before you have the iCloud upgraded with the latest version installed, make sure you sign out of the app on your PC. Thus, you can avoid any potential issue during the process.
How to Turn off iCloud or Uninstall It?
Before turning off any particular service in your iCloud, you should know that your information don’t stay updated automatically in iCloud. You won’t find any update on any of your other Apple devices. Here’re the instructions to turn off a particular service or the iCloud itself.
- First, you need to open iCloud and then select/deselect the service. Click Apply to save the changes you make.
- If you need to turn off the iCloud app on your computer, go to iCloud and simply sign out of it.
Before you proceed to the uninstallation of iCloud, it’s wise to make a copy of all your data on iCloud and store it somewhere on your computer. Next, you have to sign out of it and take the following steps carefully.
For Devices That Use Windows 8 or Later
- Access the Control Panel of your PC.
- Choose iCloud and then click Uninstall.
- Select Yes when a confirmation prompt appears.
For Devices That Use Windows 7
- Go to Control Panel and Click Programs.
- Click Program and Features and Select iCloud.
- Click Uninstall and OK to continue.
That’s how to use iCloud for Windows. In practice, the procedure is neither complicated nor very comprehensive. Write to us for more information on Apple devices and services. We would be happy to answer your questions. Cheers!
