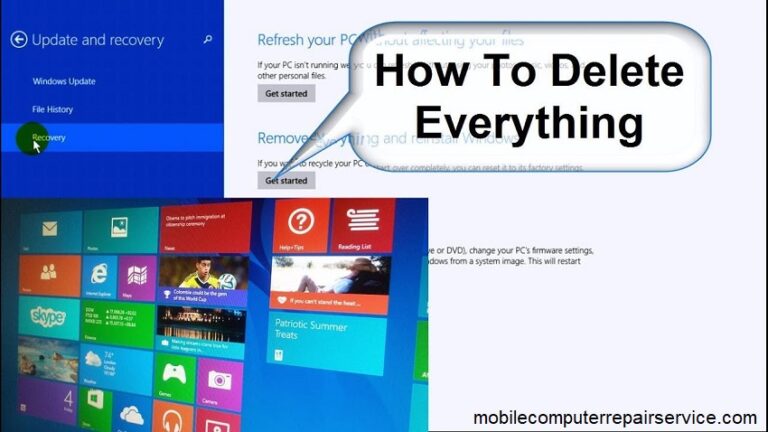
From bank details to favorite websites, Computers have the potential to know lots of personal information about their users. If the settings allow all the personal information even what thoughts we put earlier on the social media can be collected within the memory of a device. So if you want to reuse, sell or get rid of your PC you need to wipe all the sensitive documents. Even if you don’t want to sell it or throw it just going to keep them around, in the store room or garage. You still have to clean them up as you never imagine who will get their hands on it.
You may think deleting your sensitive documents, emptying the recycle bin and formatting the disk is enough to abandon the old system. But the digital trail is much longer than this. If the windows won’t boot, the stored email messages, website password and password saved for other services can be recovered.
Before wipe a computer clean
Before cleaning your computer the first thing you need to ensure all your important files and folders are in the cloud storage. Even you don’t think you are going to use some important data later on, you still have to reference something hidden away in archives in the near future. If your data is big enough you can save them in an external drive which is connected to the PC. Then you can simply drag files and make folders to it.
Factory reset or Data shredding
A factory reset doesn’t guarantee that all your data will be wiped on the PC. Your data may hidden in a format in your computer that your computer itself can’t recognize. So if anyone use data recovery software in your computer, it will be a piece of cake to bring back all your photos, files and others. But using data shredding software is smart choice to erase all your personal files for good. If you want to wipe your computer permanently the best order for a factory reset is-
- Back up the data you wish to keep.
- Use data shredding software to clean your computer.
- Perform a factory reset.
How to wipe windows 7/Vista/XP
- Go to the start screen.
- Move to the settings.
- Click on Update and Security.
- Click on Advanced recovery methods
- Choose remove everything.
- Make sure when you choose erase data, click on ‘Thoroughly’ instead of ‘Quickly.
How to wipe windows 8 or 8.1
- Move to the start screen.
- Find the charm bar.
- Now click on settings.
- Then click on change PC settings.
- Choose remove everything and Reinstall Windows.
- Make sure when you choose erase data, click on ‘Thoroughly’ instead of ‘Quickly.
How to wipe windows 10
Wiping windows 10 is much easier than anything. Thanks to its built-in method. In windows 10 you can wipe the hard drive and install a fresh copy of the OS. Just simply
- Go to the start screen.
- Move to the settings.
- Click on Update and Security.
- Click on recovery.
- Now click get started.
- Choose remove everything.
- In your PC if you have more than one drive, the settings will ask you as a safety option if you want to remove all of your files, from all the drives.
- Now click ‘Yes’ if you want to clean all the drives.
How to wipe chromebook
Initiating a procedure called ‘Powerwash’ you can wipe all your stored data in Chromebook. It will be useful if you are facing problems with your user profile or you want to sell or get rid of your Chromebook. Just follow few steps.
- Move to the status area where your account picture appears
- Go to the settings.
- Click on show advanced settings.
- Now find the Powerwash section.
- Click on Reset.
- Wait for the dialogue box that opens.
- Now select Restart.
How to wipe Mac
- Log out of all the services you use.
- During wiping make sure your device is plugged in.
- Click on the rectangle sign and choose restart and when the computer shut down click on command+ R till see the apple logo.
- Instead of usual login page ‘macOS Utilities’ windows will be visible.
- Choose disk utilities > continue.
- Now choose the correct startup disc and select erase.
- Then choose MacOS Extended as the format.
- Click erase.
- Now wait until the process is finished. Once the process finished, go to the disk utility menu>quit.
- If you want, reinstall MacOS.
There are debates about the most secure way to remove or wipe all the personal files from the computer. All the wiping methods described above can protect your personal information from an average buyer.
